A instalação do Anaconda pode ser um desafio para iniciantes em programação. Por isso, neste guia você aprenderá a instalar o Anaconda no Windows e a lidar com um problema comum durante o processo.
Primeiramente, é importante entender que o Anaconda é muito mais do que um simples instalador. É um poderoso gerenciador de versões das linguagens de programação Python e R, projetado especificamente para a computação científica. Uma de suas principais vantagens é simplificar o gerenciamento e a implantação de pacotes, o que é fundamental ao embarcar em projetos de ciência de dados.
Mas por que essa simplificação é tão valiosa?
Ao trabalhar em projetos de ciência de dados, você logo perceberá a necessidade de diversos pacotes, como Numpy, Scikit-learn, Scipy e Pandas, que já vêm pré-instalados com o Anaconda. Mesmo que você precise de pacotes adicionais após a instalação inicial, o Anaconda torna esse processo tranquilo. Com o gerenciador de pacotes do Anaconda, conhecido como conda, ou com o pip, você pode instalar novos pacotes sem se preocupar com conflitos de dependências. O Conda, além disso, simplifica a alternância entre as versões Python 2 e 3.
Além de sua versatilidade, a instalação do Anaconda é o método recomendado para instalar Jupyter Notebooks, uma ferramenta essencial para a ciência de dados, que você pode explorar mais a fundo aqui na Asimov Academy.
Portanto, ao longo deste tutorial, você aprenderá:
- Como instalar o Anaconda no Windows;
- Como verificar a instalação e solucionar problemas básicos;
- O que fazer após a instalação.
Embora este tutorial esteja completo, temos a videoaula abaixo que também demonstra o processo passo a passo, caso prefira uma abordagem visual.
Como baixar e instalar o Anaconda no Windows
- Acesse o site oficial do Anaconda e escolha um instalador gráfico para o seu sistema operacional.
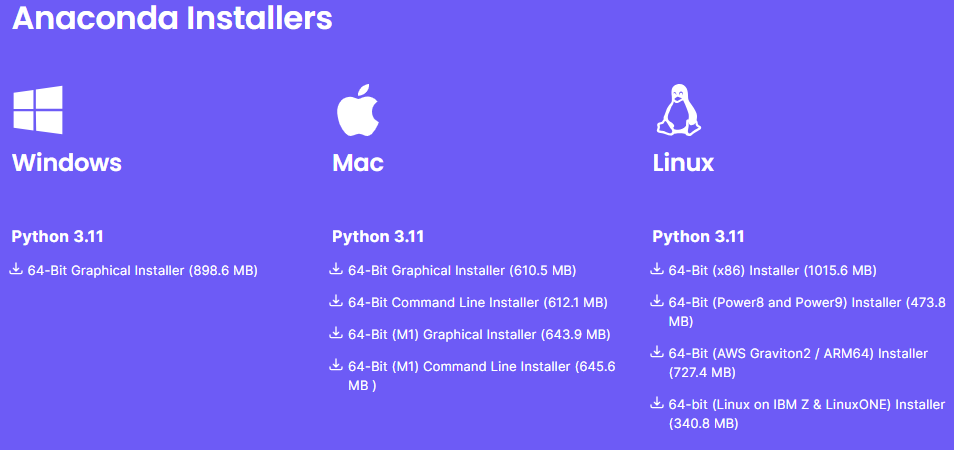
2. Execute o arquivo do instalador e clique em “Next” quando a tela abaixo aparecer.
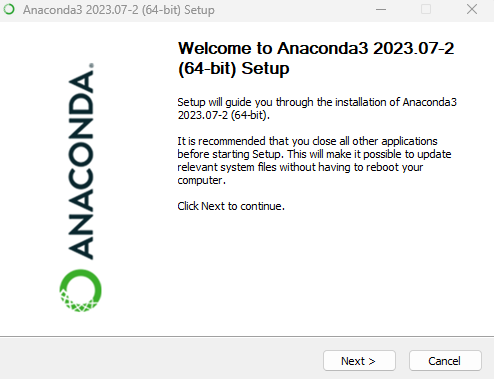
3. Leia o termo de compromisso e clique em “I Agree”.
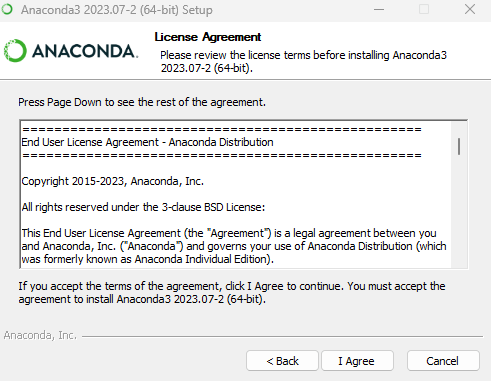
4. Em seguida, clique em “Next” novamente.

5. Escolha o local de instalação.
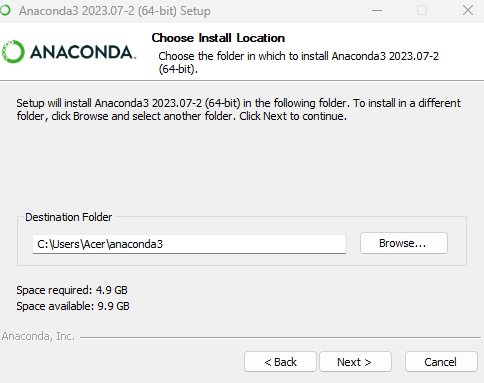
Parte importante do processo de instalação:
Em primeiro lugar, recomendamos não marcar a caixa para adicionar o Anaconda ao seu PATH.
Dessa forma, você terá que usar o Anaconda Navigator ou o Prompt de comando do Anaconda (localizado no menu Iniciar em “Anaconda”) quando quiser usar o Anaconda. Você sempre poderá adicionar o Anaconda ao seu PATH posteriormente, se necessário.
Se você quiser usar o Anaconda em seu prompt de comando (ou git bash, cmder, powershell etc.), use a abordagem alternativa e marque a caixa.

Adicionar o Anaconda ao PATH (Opcional)
Este é um passo opcional, caso não tenha marcado a opção de adicionar o Anaconda ao seu PATH e depois tenha mudado de ideia.
A vantagem dessa opção é poder usar o Anaconda em seu prompt de comando, Git Bash, cmder etc. Então vamos ao passo a passo.
1. Abra o Prompt de comando.

2. Verifique se você já adicionou o Anaconda ao seu caminho. Para isso, digite os comandos abaixo em seu Prompt de Comando.
conda --version
python --versionSe você receber um erro de comando não reconhecido, como no lado esquerdo da imagem abaixo, vá para a etapa 3. Mas, se obtiver uma saída semelhante ao lado direito da imagem abaixo, significa que você já adicionou o Anaconda ao seu caminho.
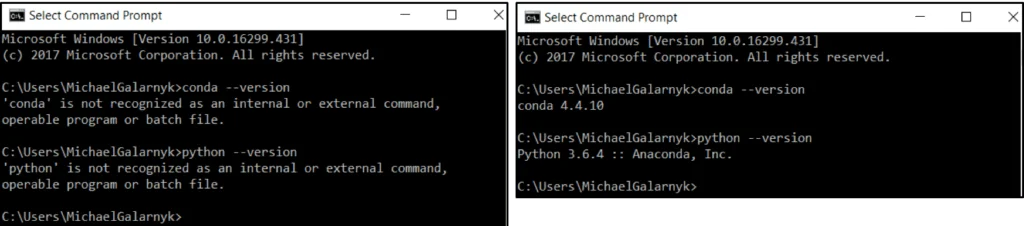
3. Se você não souber onde está seu conda e/ou python, abra um Prompt do Anaconda e digite os seguintes comandos para indicar onde eles estão localizados em seu computador.
where conda
where python
4. Adicione conda e python ao seu PATH. Você pode fazer isso acessando suas Variáveis de Ambiente e adicionando a saída da etapa 3 (dentro do retângulo vermelho) ao seu caminho.
5. Abra um novo Prompt de Comando e verifique se tudo ocorreu bem digitando os seguintes comandos:
conda --version
python --versionConclusão
Este tutorial proporcionou o passo a passo da instalação do Anaconda no Windows. Agora, você está equipado com uma ferramenta poderosa para gerenciar as versões das linguagens Python e R.
Se quiser aprender a instalar o Microsoft VSCode, também oferecemos um tutorial completo desse editor de código-fonte.
Qualquer dúvida durante a instalação do Anaconda, comente aqui embaixo!
2 respostas
Olá, eu estava utilizando o Spyder pelo Anaconda para uma pesquisa de iniciação científica, porém, eu queria fazer o uso do Git / GitHub, mas não estou conseguindo encontrar uma maneira de efetivar isso. Existem poucas informações sobre isso, geralmente tem mais com o VS code, mas não queria mudar para ele. Por acaso saberia me dizer se existe algum “tutorial” que exemplifique isso? Att.
Oi, Jordana, tudo bem?
Sua dúvida seria como utilizar da melhor forma o Spyter com o Git? Se sim, infelizmente não vou saber te ajudar. Utilizei o Spyder por alguns anos, mas acabei migrando. recentemente para o VS Code. Sei que você pode não querer, é toda uma curva de aprendizado nova, mas te garanto que vale muito a pena. É uma plataforma muito mais completa, com muitas possibilidades de configuração, com pacotes para integração com Git/Github muito bons.
Mas se permanecer no Spyter for seu desejo mesmo, acredito que terá que usar o Git no terminal ou procurar algum software para fazer essa gestão por fora.
Um forte abraço.