Se você deseja mergulhar no mundo da programação com Python e aproveitar ao máximo sua experiência de desenvolvimento, aprender a instalar e configurar o VS Code é um passo crucial.
O Visual Studio Code é muito mais do que apenas um editor de código; é uma ferramenta de potência inigualável que tem conquistado programadores em todo o mundo.
Mas o que é VS Code e para que serve?
O Visual Studio Code é um editor de código-fonte que combina leveza com potência, proporcionando uma experiência de desenvolvimento incrivelmente eficiente. Desenvolvido pela Microsoft, tem suporte nativo para JavaScript, TypeScript e Node.js e oferece um ambiente ideal para desenvolvedores.
Além disso, o VS Code é conhecido por seu robusto ecossistema de extensões, as quais melhoram a organização, a aparência e a funcionalidade do código. Por isso, ele é adaptável para praticamente qualquer linguagem de programação, incluindo C++, C#, Java, Python, PHP, Go, .NET e muitas outras. Isso faz dele uma ferramenta valiosa tanto para quem está aprendendo a programar quanto para desenvolvedores experientes.
A partir de agora, vamos orientá-lo sobre como instalar e configurar o VS Code para Python no Windows, além de revisar alguns conceitos introdutórios sobre esse software de edição de código. Mas, se preferir uma abordagem audiovisual, pode acompanhar o passo a passo neste vídeo:
Como baixar e instalar o VS Code no Windows?
Para baixar o VS Code, acesse o site oficial da ferramenta e clique em Download for Windows.

Assim que terminar o download, clique no arquivo para realizar a instalação. Para prosseguir, você precisará aceitar os termos de uso.
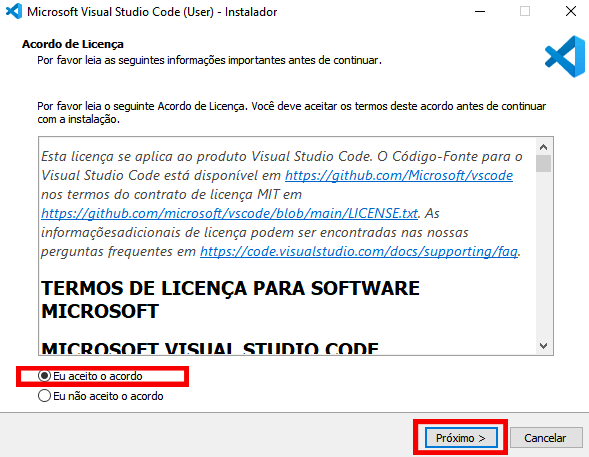
Em seguida, escolha a pasta do seu computador onde será instalado o VS Code.

Na tela seguinte, o instalador notifica que irá criar os atalhos do programa. Se não quiser que isso ocorra, marque a opçao Não criar uma pasta no Menu Iniciar. Do contrário, apenas clique em Próximo.

Agora, você deverá se atentar a um ponto importante: marcar a opção Adicione em PATH. Isso é necessário para que o software fique disponível nas suas variáveis de ambiente, portanto copie as configurações do exemplo abaixo para funcionar.

O próximo passo é revisar se todas as configurações estão corretas. Caso sim, clique em Instalar; mas, do contrário, clique em Voltar e corrija o que for necessário.

Após a instalação, se tudo ocorrer bem, clique em Concluir para abrir o editor.
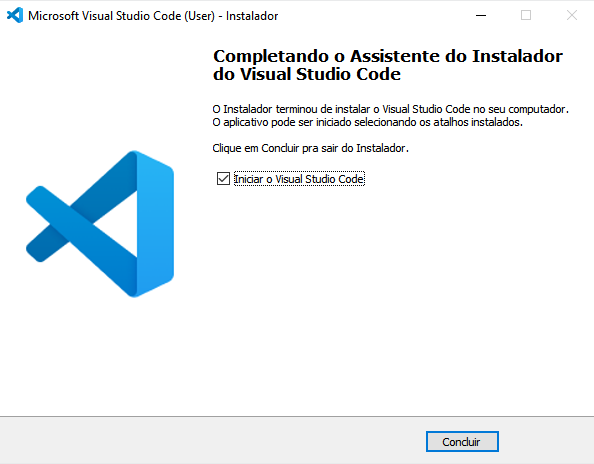
Como configurar o VS Code?
A partir de agora, será necessário realizar algumas configurações da ferramenta.
1. Customização: ícones e temas
Antes de tudo, é importante que você deixe o VS Code do seu jeito. Ao abri-lo pela primeira vez, você verá algumas opções de customização. À direita da sua tela, você pode escolher entre os temas Dark Modern, Light Modern, Dark High Contrast e Light High Contrast ou poderá clicar em See More Themes… para ver mais.
Outras tantas opções você pode conferir na página do VS Code Themes.
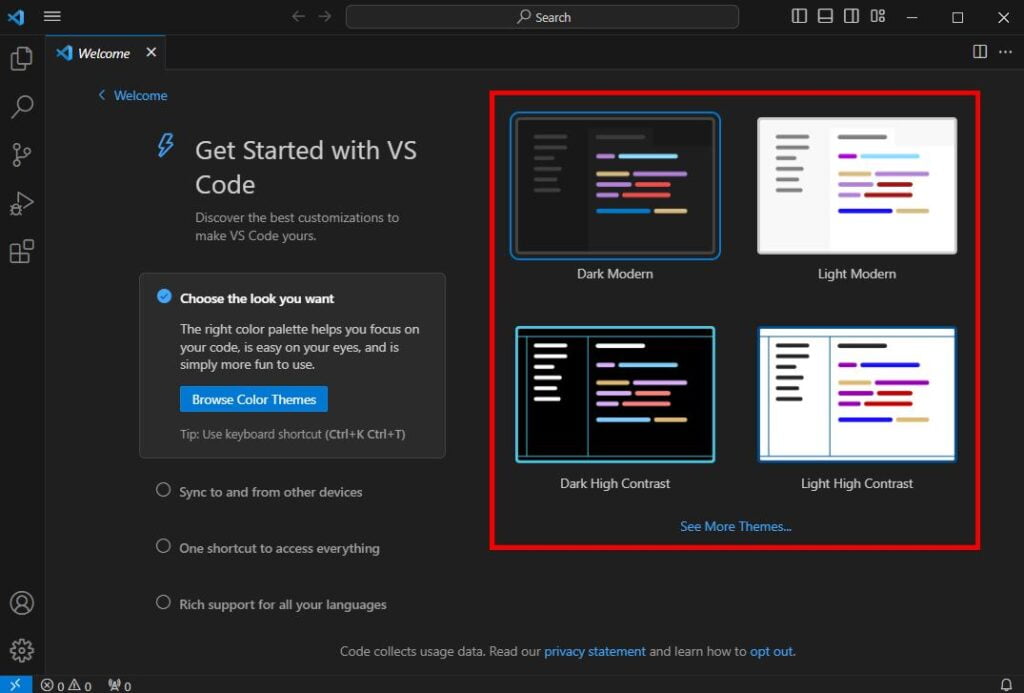
Existem temas para todos os gostos, cores e estilos, mas o preferido da equipe aqui na Asimov Academy é o One Dark Pro, que também pode ser encontrado no VS Code Themes. Para quem prefere uma opção mais clara, recomendamos o Atom One Light.
O passo a passo detalhado de como instalar temas no VS Code, nós já ensinamos no artigo Temas do VSCode: conheça os 8 mais usados. No entanto, você precisa saber que temas e cores não interferem no código em si. Por outro lado, tornam o código mais intuitivo e fácil de ler para quem já está acostumado com as cores e padrões configurados.
2. Explorer
Na barra do lado esquerdo do seu editor está o Explorer. Mas, caso ele não esteja aberto, você pode ir em View → Explorer ou usar o atalho Ctrl+Shift+E (ou Cmd+Shift+E no macOS). Depois que você abrir o seu projeto ou workspace, o Explorer exibirá todos os arquivos e pastas desse projeto. Por ele, você consegue navegar pelo projeto, criar, excluir e renomear arquivos e pastas, além de conseguir movimentar qualquer item apenas clicando e arrastando.

3. Abas
Na parte superior da janela, temos as opções de edição de arquivo. Em File → New File, podemos criar um novo arquivo no editor, e em File → Open Folder é possível abrir projetos (pastas) ou até mesmo criá-los.
Um pouco abaixo das opções básicas da janela, temos as abas. Nesse campo, é possível transitar entre diferentes arquivos e códigos do mesmo projeto, o que permite ao programador maior versatilidade e agilidade em seus trabalhos.
Não é essencial decorar esses campos e áreas do VS Code, pois com o tempo o uso do software se tornará intuitivo e prático.
4. Extensões
As extensões são como aplicativos complementares instalados no VS Code e nos fornecem funcionalidades extras.
Já existem muitas extensões disponíveis, porém muitas novas são adicionadas regularmente. Como não é possível abordar todas neste artigo, citaremos as que utilizamos nos cursos da Asimov Academy.
Dessa forma, com o Visual Studio Code aberto, pressione Ctrl+Shift+X ou localize o ícone de extensões no menu lateral direito da tela. A primeira opção a aparecer costuma ser Python; contudo, se isso não ocorrer, pesquise por Python na barra Search Extensions in Marketplace e clique em Install.

Da mesma forma, pesquise Jupyter e instale a primeira opção.

5. Atalhos
Um bom e experiente programador sabe como acessar as funcionalidades disponíveis em seu editor da maneira mais eficiente possível. Para isso, vamos configurar alguns atalhos que irão facilitar o nosso trabalho ao longo do tempo.
Pressione Ctrl+Shift+P (ou Cmd+Shift+P no MacOS) para abrir o campo de pesquisa.

Nele, digite Shortcuts e selecione a opção Preferences: Open Keyboard Shortcuts.
Na aba que se abrirá, digite Run Selection e dê um clique duplo em Jupyter: Run Selection/Line in Interactive Window para alterar o atalho. Altere o atalho para Ctrl+Enter, aperte Enter novamente para confirmar. Se abaixo estiver escrito “… existing commands have this keybinding”, clique na mensagem e exclua todos os outros comandos que não aquele que acabamos de configurar. Para excluí-los, basta selecioná-los e apertar Delete.
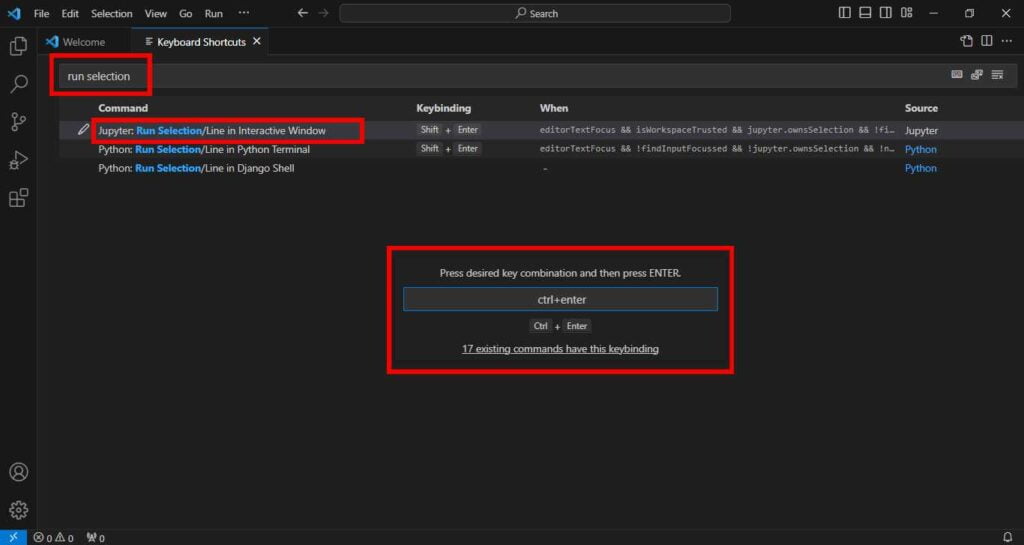
Repita o mesmo processo citado acima para os seguinte comandos:
- Jupyter: Run Selection/Line in Interactive Window → Ctrl+Enter (para rodar as células selecionadas pelo cursor)
- Jupyter: Run All Cells → Shift+Ctrl+Enter (para rodar todas as células)
- Jupyter: Run Cells Above Current Cell → Shift+Ctrl+Up (para rodar todas as células acima da célula selecionada)
- View: Toggle Terminal → Alt+T (para esconder o terminal)
Caso esteja tendo problemas ao executar as células do Python pelo Jupyter (erro característico do Windows), vá em File → Preferences → Settings e digite Send Selection To Interactive Window.
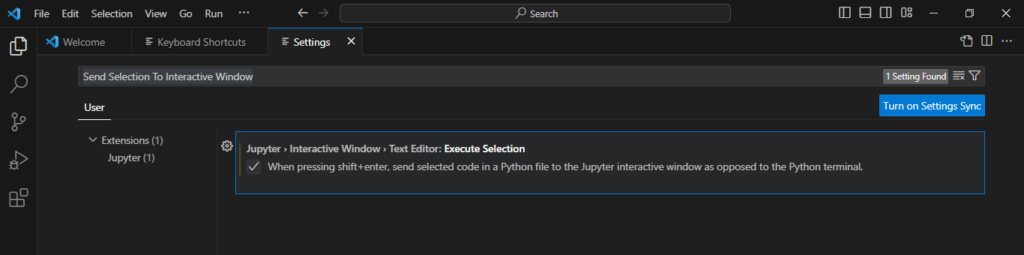
Após pesquisar pelo termo, certifique-se de que a box Jupyter > Interactive Window > Text Editor: Execute Selection esteja marcada.
Como criar o primeiro projeto no VS Code?
Após instalar e configurar o seu VS Code, já está tudo pronto para criar o seu primeiro projeto!
O primeiro passo é criar uma pasta em algum local de fácil acesso no seu computador para que possa acessar pelo programa após isso. No exemplo abaixo, criei uma pasta chamada Projeto 1 – Asimov para que possamos criar nossos primeiros códigos de Python dentro da pasta.
No VS Code, vá em File → Open Folder e selecione a pasta criada anteriormente.

Para criar o nosso primeiro arquivo de Python, clique em New File (ícone mais à esquerda nas opções da pasta) na aba do Explorer ou acesse File → New File e crie um arquivo com a extensão .py. O arquivo aparecerá no Explorer, à esquerda do programa, onde poderá ser manipulado com outros arquivos que aparecerem dentro deste mesmo projeto.
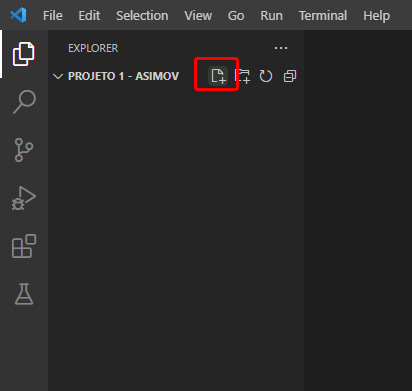
Após a criação do arquivo, ele já estará na sua tela principal do VS Code.
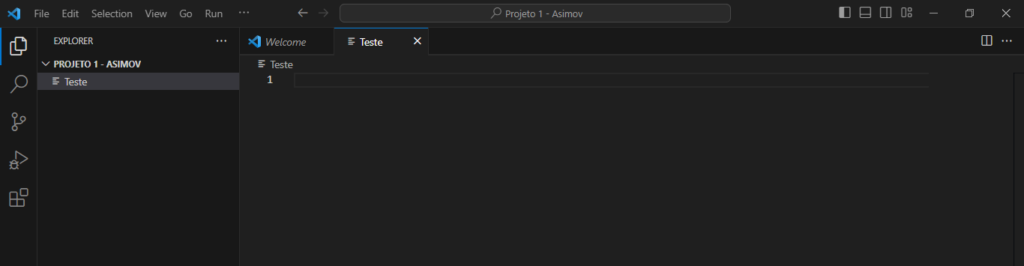
Conclusão
O Visual Studio Code é um editor de código desenvolvido pela Microsoft que se destaca pela sua simplicidade e extensibilidade. Ele é amplamente utilizado por programadores devido à sua capacidade de oferecer um ambiente de desenvolvimento eficiente para uma variedade de linguagens, incluindo Python.
Este tutorial forneceu um guia completo para instalar e configurar o VS Code para Python de forma eficiente no Windows, além de mostrar como lidar com problemas comuns que poderiam consumir muito mais tempo.
Alguma dúvida sobre como instalar e configurar o VSCode no Windows? Comente aqui embaixo!
69 respostas
Boa noite.
Não consegui abrir o terminal embutido no VS code com o atalho CTRL + SHIFT + traço.
Preciso que me especifique o traço porque não que complementa o atalho pois não consegui enxergar… rsrs
Oi, Bárbara!
Você pode alterar seus atalhos usando o modificador de atalhos e trocar esse comando de abrir o terminal por qualquer outro de sua preferência. Você acompanhou o tutorial pelo Vídeo ou pelo artigo?
Olá boa noite!!!
Não consegui importar a biblioteca pandas no VS Code, da forma em que o professor ensinou no turorial.
Quando escrevo o código “import pandas as pd”, sem aspas é claro, a palavra pandas fica sublinhada com erro.
Quando eu executo o código aparece a seguinte mensagem “No module named ‘pandas'”.
Será que pode me ajudar?
Já desinstalei e instalei o Anaconda várias vezes e nada funciona.
Oi, José, tudo bem?
Isso ocorre porque provavelmente seu VSCode está usando alguma outra instalação interna de Python.
Abra o VSCode, e olho no canto inferior esquerdo. Deve aparecer o nome Python ali em baixo, com o número da versão que ele está usando. Tente clicar ali e trocar a versão e me avise se o erro persistiu!
Boa noite,
Estou usando o VSCODE no Mac, mas quando executo aparece esse erro.
ModuleNotFoundError Traceback (most recent call last)
/Users/davidsimao/Desktop/Python/teste/teste.py in ()
—-> 1 import pandas as pd
2 print(“david”)
ModuleNotFoundError: No module named ‘pandas’
Oi, David!
Você instalou o Pandas? Porque, geralmente, quando ocorre esse erro é porque o seu Sistema Operacional não encontrou a biblioteca informada.
Bom dia, deu certo!
Desinstalei e instalei novamente pelo terminal e funcionou normal.
1- O VSCODE está drenando a bateria do meu macbook air M1, já verifiquei e é ele mesmo, tem alguma configuração para corrigir isso?
2- A versão WEB não seria melhor para quem está iniciando?
Aos que tiveram problemas com Pandas no VS Code ao rodar a interação. Pandas aparecia sublinhado e ao rodar
aparecia algo como {VS Code: ModuleNotFoundError: No module named ‘pandas’.}
Este vídeo: https://www.youtube.com/watch?v=cbjqI5kuHAM
me ajudou e talvez solucione se tiver um problema parecido.
Oi, Abraão!
Boa! Muito obrigado por trazer essa alternativa de ajuda.
Abraço!
boa tarde,
import pandas as pd
print(“hello”)
base) C:\Users\Humberto\Downloads\DownloadsNet\pythoncursoasimov\python_instala>python teste.py
poque não printa na tela o nome hello, e não da nenhum erro alguma sugestão
Oi, Humberto!
O comando print(“hello”) está correto. Se não está rodando, talvez você possa estar colocando o comando, ou então o nome do arquivo, diferente do que contém esse código, o que ocasionará um erro de leitura, pois o vscode não reconhecerá o arquivo corretamente. Verifique se o nome do arquivo em que está esse código é “teste.py” mesmo.
Outra possível causa do erro, é porque você esteja usando o comando “python teste.py” mas na sua máquina o correto seja “python3 teste.py”. Teste essa opção.
Caso o erro persista, por favor, entre em contato novamente.
Abraço!
Boa tarde! É possivel disponibilizar o csv utilizado no tutorial? Gostaria de reproduzir o passo a passo realizado pelo professor.
Boa tarde Daniel!
O .csv do supermarket sales está disponível nas apostilas do curso de Dashboards Interativos com Python, na primeira aula de introdução ao curso, na pasta apostilas/’4. supermarket sales ‘.
Qualquer outra dúvida que tenha é só mandar por aqui!
Muito Top! Eu usava o Pycharm.
Agora mudei para o VScode. E no Ubuntu é muito fácil de instalar e já da opção de mudar idioma para Português Brasil
Oi, Antônio!
O VScode é realmente muito bom! Que bom que está gostando e conseguindo executá-lo.
Abraço!
Meu não importa plotly no VsCode, continuo usando PyCharm infelizmente.
Opa Alan!
Que erro ele apresenta? Baixou a biblioteca do plotly corretamente pelo pip? Adicionou o Python ao Path ao baixar?
Baixei sim mas não faz importação da biblioteca.
Adicionei não sei se fiz certo…
Esta é a mensagem…
Import “plotly.express” could not be resolved
mas ja fiz instalação e tentei importar e não importa.
Depois que coloquei no path, deu certo muito obrigado pela ajuda…
Só tenho mais uma duvida.
Nessa aula (Como construir um dashboard da COVID apenas com Python) na altura do video 13 min ele faz uma exportação do csv mas não diz o comando, qual seria o comando para tal exportação, uso atualmente Windows 10.
Oi, Alan!
O comando é ‘.to_csv’, está na linha 18 e 19.
Abraço!
Deu certo, ontem muito obrigado…
Boa tarde a todos…
Alguém passou por isso?
—————————————————————————
NameError Traceback (most recent call last)
Cell In [1], line 1
—-> 1 df = pandas.read_csv(“covid13mai2021.csv”, sep=”;”)
NameError: name ‘pandas’ is not defined
Oi, Alan!
Possivelmente você está importando a biblioteca Pandas com um nome diferente de ‘pandas’ e, por conta disso, o VScode não está reconhecendo ‘pandas’ como um nome definido pelo usuário. Verifique como você está realizando o import da biblioteca Pandas.
Abraço!
Bom dia!
estou tentando rodar o comando e sempre aparece esse erro. Já tentei instalar o pacote ipykernel, mas sempre aparece o erro abaixo:
ERRO:
A execução de células com “Python 3.10.8 64-bit (microsoft store)” requer o pacote ipykernel.
Execute o seguinte comando para instalar “ipykernel” no ambiente do Python.
Comando: “c:/Users/joao.marcos/AppData/Local/Microsoft/WindowsApps/python3.10.exe -m pip install ipykernel -U –force-reinstall”
Oi, João Marcos!
Talvez você esteja instalando o módulo em um interpretador python diferente do que você tem setado como default na sua máquina. Você pode verificar isso dentro do vscode, digitando o comando “ctrl + shift + p”. Após esse comando, irá abrir um caixa para digitar um texto, nessa caixa digite “Python: select interpreter” e verifique a versão que está setada como default do vscode. Essa é a versão que você esta utlizando para construir e rodar seus códigos. Caso não tenha nenhuma selecionada, selecione a versão ‘Global’ (geralmente o vscode recomenda ela já). Se na versão ‘Global’ não funcionar a biblioteca, tenta selecionar outra versão do Python. E repita esse processo até achar a versão em que o módulo roda.
Fala galera, não consegui personalizar os atalhos de teclado conforme foi orientado ai não, toda vez que tento entrar com a tecla “enter” não aceita.
Oi, Edgley!
Você não consegue adicionar um comando utilizando somente a tecla enter ou não está conseguindo adicioná-lo junto à outra tecla (por ex.: ctrl + enter)? Ou você está tendo problema em executar um atalho definido mas o VScode não executa o comando referente a esse atalho? Caso seja a útlima opção, verifique se o atalho que você está configurando já não existe para algum outro comando, é bem comum isso acontecer e, nesse caso, o VScode irá desempenhar apenas um dos comandos que estiverem setados com o mesmo atalho.
Estou tentando entra com as teclas (ctrl + enter) mas a ultima não é aceita, lendo seu esclarecimento acredito que a tecla enter possa já esta em uso. e isso? Irei verificar. Obrigado Mateus.
Fiz a verificação e sim a tecla “Enter” já esta em uso em vários outro comandos, mas isso não deve atrapalhar, desde que não sejam comandos de telha duplicados. Correto?
Isso aí, Edgley! O enter realmente estará presente em diversos atalhos, mas o que poderá interferir em um atalho é somente se já existir um outro alho idêntico ao que você está querendo configurar (por exemplo, o atalho ctrl+shift+enter existir para mais de uma ação do VScode).
Galera, boa noite!
To com esse problema ai, ja reinstalei do zero o vscode, troquei o interpreter do python e nao roda, ele nao reconhece a biblioteca, alguem tem idea do que seja?
————————————————————————————————————————–
ModuleNotFoundError Traceback (most recent call last)
c:\Users\deiks\repos\Asimov\test.py in line 1
—-> 1 import pandas as pd
ModuleNotFoundError: No module named ‘pandas’
Oi, Deikson!
Provavelmente a versão do Python que está setada como default no vscode não é mesma em que o Pandas foi instalado. Você pode verificar isso dentro do vscode, digitando o comando “ctrl + shift + p”. Após esse comando, irá abrir um caixa para digitar um texto, nessa caixa digite “Python: select interpreter” e verifique a versão que está setada como default do vscode. Essa é a versão que você esta utlizando para construir e rodar seus códigos. Caso não tenha nenhuma selecionada, selecione a versão ‘Global’ (geralmente o vscode recomenda ela já). Se na versão ‘Global’ não funcionar a biblioteca, tenta selecionar outra versão do Python. E repita esse processo até achar a versão em que a biblioteca roda.
Se não funcionar, entaõ possivelmente a instalação do da biblioteca específicada no erro não foi efetuada corretamente e, consequentemente, ela não foi instalado. Para verificar se está instalado, abra o prompt e digite “pip list” e verifica se na lista que aparecer existe a biblioteca que sortiu o erro. Caso não exista, use o comando ‘pip install [nome]’ para instalá-la.
Para resolver este problema instala a bibliotecas abaixo;
Windows
python3 -m pip install pandas
Linux
sudo python3 -m pip install pandas
Salva o arquivo e rode novamente.
Ai sim meu caro, essa solução foi a que deu certo, rápida e eficiente… vlw!
Eu não usei adicione ao PATH conforme sugerido pelo próprio ANACONDA. Não consigo visualizar e nem rodar com o VS Code. Como proceder? Grato.
Bom dia Rafael! Tudo bem contigo?
Recomendo que tu reinstale o Anaconda e as ferramentas necessárias para que não tenha nenhum problema de instalação mais a diante. Apenas desinstale e reinstale o que for necessário da maneira correta.
Caso tenha qualquer outro problema pode nos chamar aqui ou no canal do Discord! Abraços.
Estou clicando com o botão direito e selecionando “Run selection/line in interactive window” mas não esta aparecendo essa telinha ao lado que aparece no video… já verifiquei e o Jupyter esta instalado normalmente…
Oi, Alexandre!
Você instalou a extensão do jupyter lab no VScode para habilitar o uso do terminal interativo?
Agora que você falou fui procurar e achei um nome curioso e decidi testar: “VS Code Jupyter Notebook Previewer”
Essa foi a extensão que permitiu aparecer aquela tela. Estou no Windows.
Opa, que bom que conseguiu, Alexandre!
Estou com esse mesmo problema. Mas não estou conseguindo resolver.
Boa tarde. No tempo 10:55 ele abre a pasta do projeto, e lá tem um tanto de arquivo… de onde vieram? No Zip que tem o material do curso eles não estão, não achei link nem nada informando… e no vídeo mostra ele importando esta pasta de arquivos, no entanto ela não é disponibilizada?
Boa tarde Alvaro, tudo bem contigo?
Nenhum daqueles arquivos é necessário para os testes e execução da instalação do VSCode e suas dependências. É apenas uma exemplificação.
Um abraço e boa sorte nas aulas!
Olá nessa aula de configuração do vc Code, deu um erro relacionado ao import do pandas. Como faço para enviar print da tela?
Configurar a aplicação é uma coisa e explorar a ferramenta é outra. Olhando o restante das mensagem todos encontraram erros, atualiza o vídeo pois para inicio de curso está horrível para quem está começando.
Oi, Conrado! Que erros você está encontrando?
Pois revi o vídeo semana passada e fiz uma configuração nova e não obtive problemas.
Abraços.
Não consigo instalar a extensão do python para o VScode, quando eu tento aparece essa mensagem.
“A solicitação foi bloqueada devido ao uso excessivo do recurso ‘Count’ no namespace ‘AnonymousId’. Para obter mais informações sobre por que sua solicitação foi bloqueada, consulte o tópico \”Limites de taxa\” no site da Microsoft (https://go.microsoft.com/fwlink/?LinkId=823950).
Olá, José!
Segundo a discussão nesse link (em inglês), aparentemente este é um erro causado por alguma indisponibilidade da própria Microsoft. A única solução é esperar algum tempo e tentar novamente.
Espero ter ajudado!
Aparece uma mensagem em velho “conda:…” e depois compila. Como posso resolver?
PS C:\Users\gxpre> c:/Users/gxpre/anaconda3/Scripts/activate
PS C:\Users\gxpre> conda activate base
conda : O termo ‘conda’ não é reconhecido como nome de cmdlet, função, arquivo de script ou programa operável. Verifique a grafia do nome ou, se um caminho tiver
sido incluído, veja se o caminho está correto e tente novamente.
No linha:1 caractere:1
+ conda activate base
+ ~~~~~
+ CategoryInfo : ObjectNotFound: (conda:String) [], CommandNotFoundException
+ FullyQualifiedErrorId : CommandNotFoundException
PS C:\Users\gxpre> & c:/Users/gxpre/anaconda3/python.exe c:/Users/gxpre/teste.py
Hello world
PS C:\Users\gxpre>
Olá, Gustavo! Julgando pela mensagem de erro, me parece que você não adicionou o seu
condaao PATH do sistema, por isso a mensagem de que o comandocondanão é reconhecido.Temos um artigo explicando como instalar Anaconda em Windows, nele há uma explicação de como adicionar
condaao PATH durante instalação. Experimente fazer isso e teste para ver se o erro permanece.Espero ter ajudado!
Cara, que curso FOD@!! Agradeço a toda equipe. Ficou bom demais. Os conhecimentos são valiosíssimos!
Valeuu, Andrew!!
Ficamos muito felizes com o reconhecimento. Vou mandar seu comentário pra equipe toda aqui!
Um forte abraço
Pessoal, não sei mais oque fazer, o meu não funciona de jeito nenhum…
Não roda o python, como se o Anaconda não estivesse configurado, segui o passo a passo de instalação de acordo com o vídeo que tem aqui, sim selecionei a “path” no momento da instalação e nada de rodar o código no VS, já conferi as duas versões de python no VS e no prompt de comando, são as mesmas… não sei mais oque fazer, sou iniciante e não tenho muito conhecimento dessas configurações, o vídeo não está com conteúdo intuitivo e está bem complicado tocar essa configuração sozinha.
Oi, Laisla!
O seu problema parecer realmente ser alguma configuração/instalação irregular do Python no seu computador. A solução exata vai depender muito de como seu computador está configurado, se você já instalou Python alguma outra vez, se você instalou o Python em algum outro caminho não-padrão… Enfim, há diversas coisas que podem influenciar.
Para tentar descobrir o que está acontecendo, você poderia por gentileza testar os pontos abaixo, e responder o que acontece?
python, o que acontece?python, o que acontece?python, o que acontece?Se você tiver mais de uma instalação de Python no seu PC (por exemplo, ao ter instalado Python pelo instalador padrão e também pelo Anaconda), um erro bastante comum é o VS Code apontar pra uma das instalações, enquanto o CMD/Anaconta prompt aponta para outra. Mas não tenho certeza se é esse o seu problema.
Uma última via é tentar desinstalar Python do seu sistema e começar do zero. Sei que é frustrante, mas muitas vezes acaba corrigindo o problema. Nesse caso, lembre-se de remover também o Anaconda e tudo mais o que tiver instalado. Também vale a pena deletar as variáveis de ambiente que o Python configura – para isso, procure por “variáveis de ambiente” na busca do Windows e clique em “Editar as variáveis de ambiente do sistema”. As variáveis relevantes são PYTHONPATH e PYTHONHOME.
Espero ter ajudado! Se conseguir algum progresso, mande aqui que continuaremos te ajudando.
Abraços!
Bom dia Juliano
Nunca fiz nenhuma outra instalação de python no computador que não fosse o Anaconda, ontem desinstalei e reinstalei o anaconda umas 3 vezes para ter certeza que não era nenhum erro de instalação. No Prompt de comando do pc, ele reconhece certinho o python como
“Python 3.10.9 | packaged by Anaconda, Inc. | (main, Mar 1 2023, 18:18:15) [MSC v.1916 64 bit (AMD64)] on win32
Type “help”, “copyright”, “credits” or “license” for more information.”
E no prompt de comando do anaconda, dá a mesma coisa.
“(base) C:\Users\finan>python
Python 3.10.9 | packaged by Anaconda, Inc. | (main, Mar 1 2023, 18:18:15) [MSC v.1916 64 bit (AMD64)] on win32
Type “help”, “copyright”, “credits” or “license” for more information.
>>>”
Portanto, eu entendo que a instalação do python está ok…
Ontem também cheguei as variáveis de ambiente e antes de eu desinstalar os programas mais uma vez, tive que inserir na mão uma variável de sistema e de ambiente com os caminhos da pasta do python pois não tinha nenhuma pasta com o nome “PythonPath” e “PythonHome” mas mesmo assim no VS code não funcionou, depois eu exclui, desinstalei os programas e reinstalei novamente e mesmo assim não funcionou.
Segue o erro que ainda persiste no VSCode
PS C:\Users\finan\Documents\Laisla\Testando>
Python runtime state: core initialized
ModuleNotFoundError: No module named ‘encodings’
Current thread 0x0000199c (most recent call first):
<no Python frame>
PS C:\Users\finan\Documents\Laisla\Testando> & C:/Users/finan/anaconda3/python.exe “c:/Users/finan/Documents/Laisla/novo
teste/Untitled-1.py”
Python path configuration:
PYTHONHOME = ‘C:\Users\finan\anaconda3\anaconda\python.exe’
PYTHONPATH = (not set)
program name = ‘C:\Users\finan\anaconda3\python.exe’
isolated = 0
environment = 1
user site = 1
import site = 1
sys._base_executable = ‘C:\\Users\\finan\\anaconda3\\python.exe’
sys.base_prefix = ‘C:\\Users\\finan\\anaconda3\\anaconda\\python.exe’
sys.base_exec_prefix = ‘C:\\Users\\finan\\anaconda3\\anaconda\\python.exe’
sys.platlibdir = ‘lib’
sys.executable = ‘C:\\Users\\finan\\anaconda3\\python.exe’
sys.prefix = ‘C:\\Users\\finan\\anaconda3\\anaconda\\python.exe’
sys.exec_prefix = ‘C:\\Users\\finan\\anaconda3\\anaconda\\python.exe’
sys.path = [
‘C:\\Users\\finan\\anaconda3\\python310.zip’,
‘C:\\Users\\finan\\anaconda3\\anaconda\\python.exe\\DLLs’,
‘C:\\Users\\finan\\anaconda3\\anaconda\\python.exe\\lib’,
‘C:\\Users\\finan\\anaconda3’,
]
Fatal Python error: init_fs_encoding: failed to get the Python codec of the filesystem encoding
Python runtime state: core initialized
ModuleNotFoundError: No module named ‘encodings’
Current thread 0x00002a9c (most recent call first):
<no Python frame>
PS C:\Users\finan\Documents\Laisla\Testando>
Obrigado pela resposta detalhada, Laisla!
Pelo que parece, sua instalação do Anaconda está ok, já que o comando
pythonestá funcionando corretamente em todos os terminais.Sendo assim, minha próxima suspeita é que o VS Code não está encontrando sua instalação (por algum motivo qualquer). Parece ser o mesmo erro descrito nesse link do Stack Overflow (em inglês).
Depois de ter instalado a extensão para Python do VS Code, deve aparecer um botão para selecionar o interpretador de Python no canto inferior direito, de acordo com esta imagem. Este botão define qual instalação de Python será usada no VS Code. Você pode por gentileza conferir se o caminho da sua instalação de Python está corretamente configurado aqui? Pode ser necessário buscar pelo caminho da instalação manualmente – neste caso, utilize a o caminho listado pelo PYTHONHOME na sua mensagem de erro acima.
Espero o teu retorno para saber se funcionou. Abraços!
Juliano, conforme sua orientação, verifiquei qual instalação aparentemente está sendo usada no VS code e aparece o seguinte, conforme a imagem anexada… e se eu clicar em cima dessa versão, aparece essas opções no browser (vou anexar em outro comentário pois só permite uma imagem por vez)
parte 2 do print
Obrigado pelas informações, Laisla!
Ao selecionar alguma das opções disponíveis na segunda imagem, você nota alguma diferença? Consegue executar o seu script, ou continua com o mesmo erro em todas as opções?
Alguns outros recursos na internet sugerem simplesmente remover as variáveis de ambiente PYTHONPATH e PYTHONHOME, pois parecem confundir o interpretador (a mérito de conhecimento, estas variáveis não são a mesma coisa que a variável PATH, que foi setada na caixinha de instalação do Anaconda. Pela sua mensagem de erro, a variável PATH parece estar apontando para os caminhos corretos).
Então se você ainda tiver problemas, recomendo tentar deletar essas duas variáveis de ambiente, e tentar novamente. Pode ser necessário reiniciar o computador para que mudanças nas variáveis de ambiente sejam entendidas pelo sistema operacional, então recomendo reiniciá-lo antes de testar esse último método.
Não tem diferença quando seleciona a outra opção.
Então, lembra que mencionei anteriormente que ontem, antes de reinstalar os programas, eu fiz o teste de inserir manualmente as variáveis PYTHONPATH e PYTHONHOME e que não funcionou e depois exclui e desinstalei e reinstalei os sistemas… quando eu reinstalei não veio nenhuma Path com estes nome, portanto só tem as Path originais, estou anexando printt da path de variável de usuário com os endereços que tem registrado nela, aparentemente está tudo ok. Na path de variável de sistema, também está tudo normal.
variável de sistema
e como pode ver, não há mais nenhuma PYTHONHOME ou PYTHONPATH
Oi Laisla, obrigado pelas informações! Realmente, parece estar tudo OK na sua configuração de variáveis de ambiente.
Você tentou reiniciar o computador após remover as variáveis PYTHONPATH e PYTHONHOME, correto? Apenas para garantir que foram eliminadas do sistema de fato. Idealmente, a mensagem de erro do VS Code deveria exibir o valor
(not set)para ambas variáveis.Outra explicação possível para o erro é se a instalação do Python/Anaconda tiver sido feita a nível de sistema (com privilégios de administrador), e você estiver tentando executar Python como usuário. Mas pelas mensagens e prints, não acho que seja o caso. De qualquer forma, estou certo de que a raiz do problema é o VS Code não estar encontrando a instalação de Python, seja por algum problema com as variáveis de ambiente, ou por alguma outra configuração interna do VS Code.
Pedimos desculpas por todo o transtorno – a instalação de Python é de fato um pouco complicada, mas em geral conseguimos ajudar os alunos com os problemas e erros mais comuns. Na maior parte dos casos, a instalação funciona sem maiores problemas, seguindo o nosso passo a passo, mas infelizmente não conseguimos prever todos os erros que podem surgir. Minha capacidade para te ajudar é limitada, eu precisaria de acesso ao seu computador para investigar mais e conseguir encontrar a raiz do seu problema.
Se você ainda não conseguir executar pelo VS Code, recomendo tentar alguma abordagem diferente, ainda que não siga estritamente o modelo de ensino da nossa plataforma. Algumas alternativas são:
pythonno CMD será sobrescrito por esta nova instalação de Python. Então você pode testar se o VS Code consegue executar o código a partir dessa nova instalação.O lado ruim das soluções acima é que seu setup ficará um pouco diferente do que é usado nos cursos, então você precisará de pequenas adaptações em algumas aulas. Mas acredito que você conseguirá acompanhar o conteúdo sem grandes problemas. Qualquer dúvida que tiver pelo caminho, pode contar com nosso suporte 🙂
Novamente peço desculpas pelo transtorno. Se puder te ajudar de alguma outra forma, é só enviar um novo comentário.
Abraços!
Juliano, reiniciei o PC conforme você sugeriu e deu certo! hahaha nem acredito, ontem cheguei reiniciar algumas vezes mas após a ultima reinstalação dos programas acho que eu não reiniciei. Mas enfim, deu certo.
Muito obrigada!
Maravilha! 🙂
Bons estudos, e se precisar de qualquer ajuda, é só entrar em contato!
Pessoal, encontro o erro a seguir ao tentar utilizar o vs code:
PS C:\Users\etinoco> C:/Users/etinoco/AppData/Local/anaconda3/Scripts/activate
PS C:\Users\etinoco> conda activate base
PS C:\Users\etinoco> & C:/Users/etinoco/AppData/Local/anaconda3/python.exe
Python 3.10.9 | packaged by Anaconda, Inc. | (main, Mar 1 2023, 18:18:15) [MSC v.1916 64 bit (AMD64)] on win32
Ja tentei diversos tutoriais no yt, pesquisar no stackoverflow, etc mas sem sucesso. Alem disso, ja removi e instalei os programas 2x e sempre fico preso no mesmo problema…poderiam me ajudar por favor?
Opa, Eduardo!
Essas mensagens que você colocou são mensagens padrão que aparecem quando você usa o comando python ou python3 no terminal, não são mensagens de erro. Poderia verificar se apareceu alguma mensagem de erro? E, caso tenha aparecido, envia ela aqui para analisarmos.
Abraço!